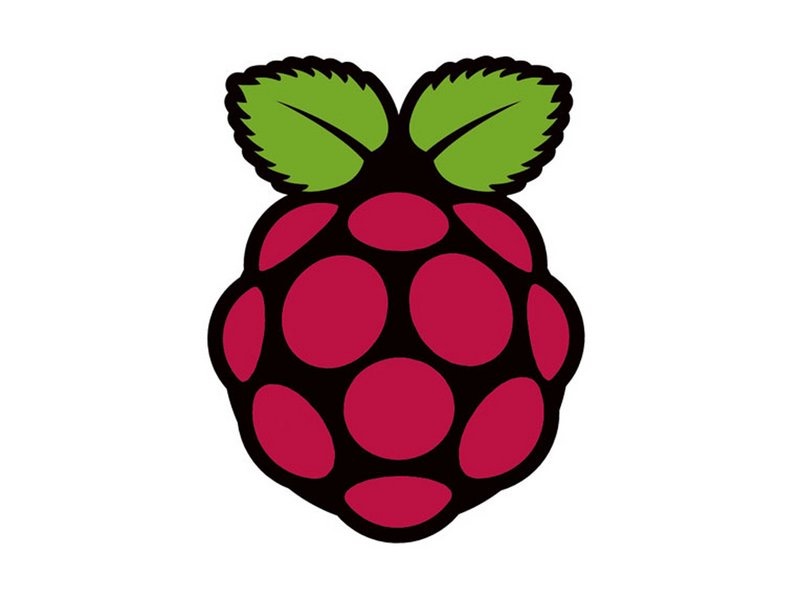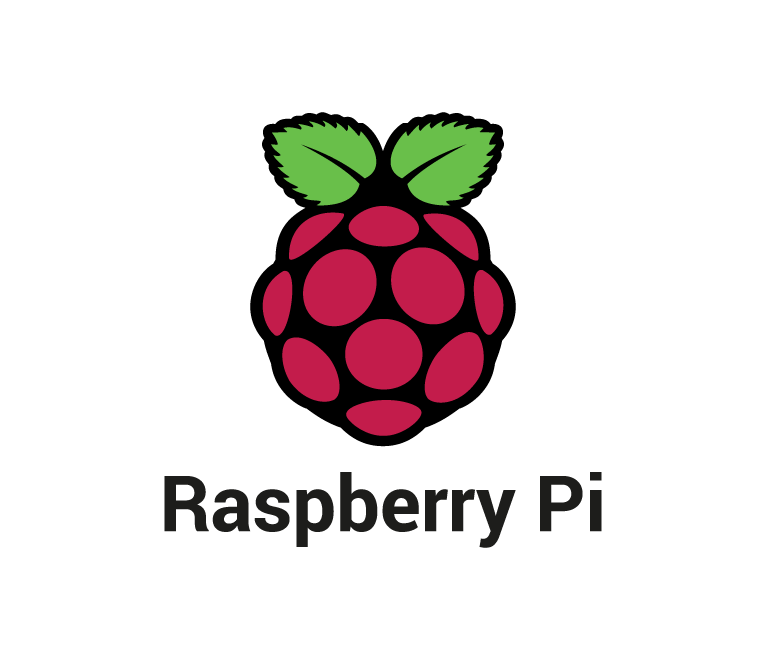不管你的x86能不能升级Win 11,反正树莓派能!|安装教程
可以安装Arduino,但是好像没法使用
Windows 11才官宣不久,各家DIY达人就开始折腾起来了。
不少人都已成功在树莓派上运行Windows 11!

虽然此前微软宣称的Win 11硬件安装要求非常多,不少人却表示,在这小小的树莓派上运行起来,效果其实还不赖!
一起来看看如何安装吧。
给树莓派4安上Win 11
准备好一个4GB或8GB内存的树莓派4。
从网上下好ARM64位版的Windows 11系统(文末附下载地址):
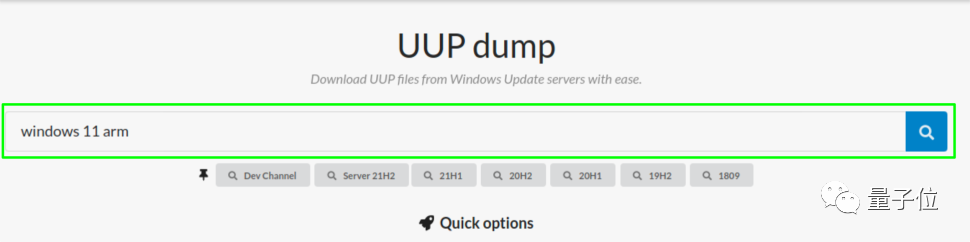
开始安装:
1、将树莓派的MicroSD卡或SSD接入另一台Windows电脑,选择格式化。
2、然后下载Windows on Raspberry Imager并打开,选择你的系统语言。
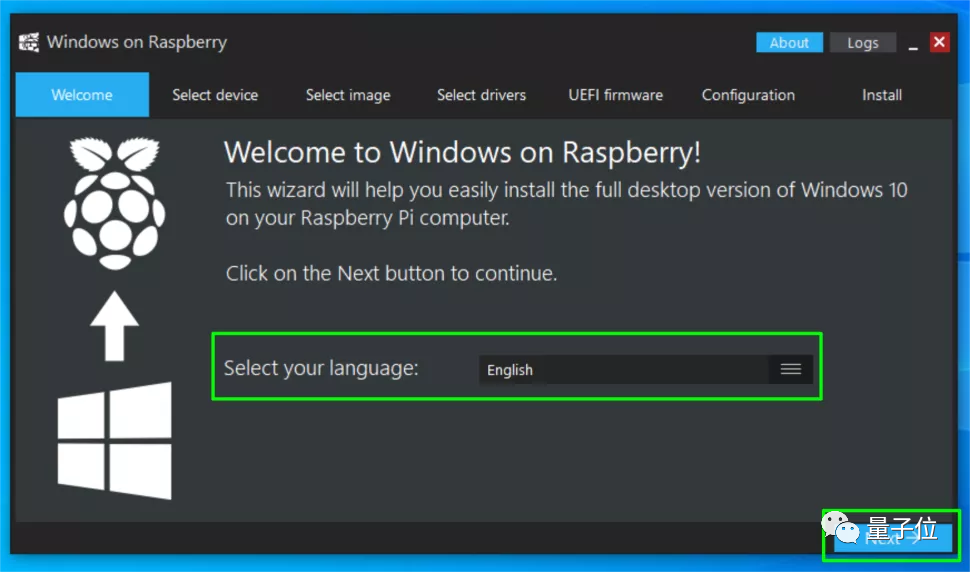
3、选择要安装Windows 11的磁盘位置,也就是你的SD卡或固态硬盘。然后设置设备类型(Raspberry Pi 4 / 400)。
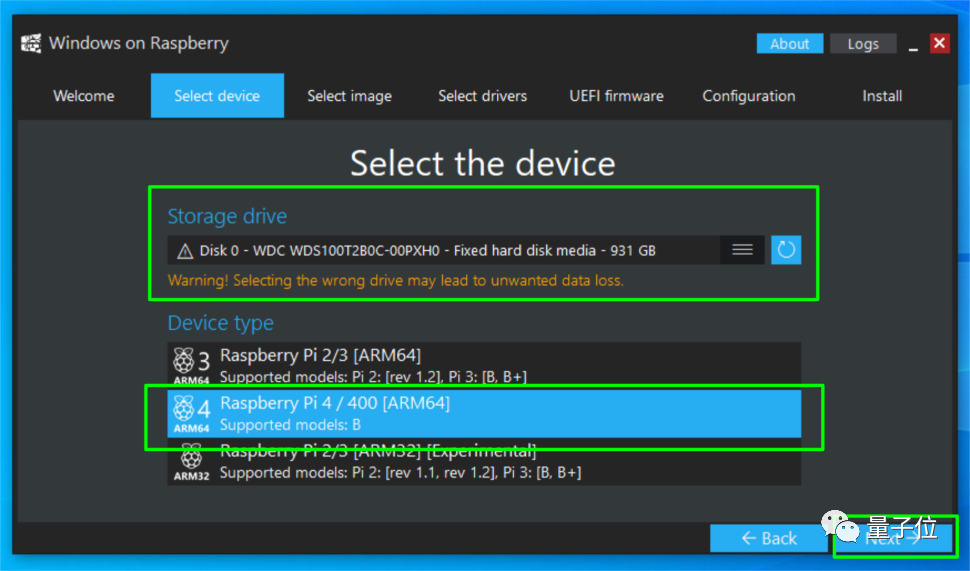
4、选择你下好的Windows 11 ISO镜像。
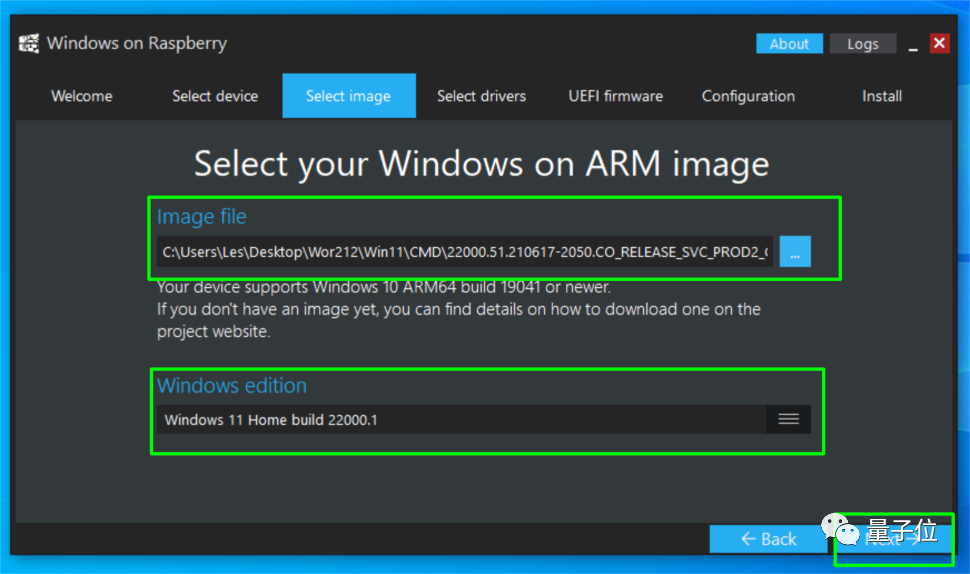
5、使用远程服务器提供的最新驱动安装包。
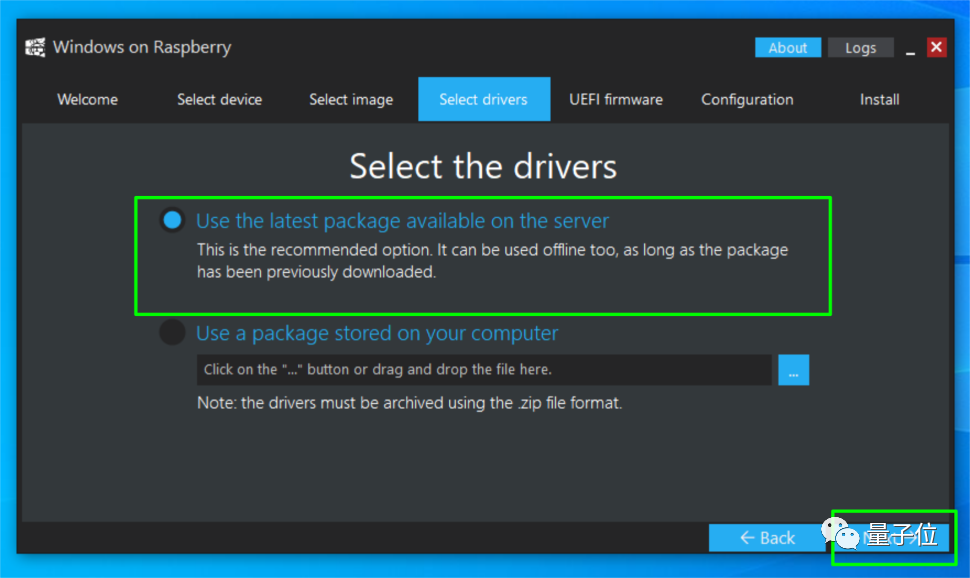
6、同样使用远程服务器上最新的UEFI固件。
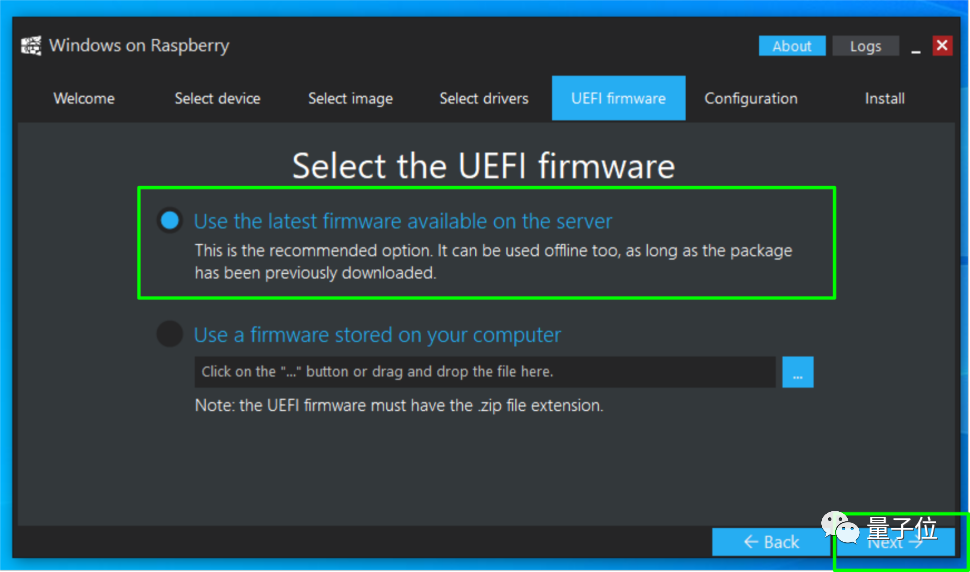
7、默认配置,直接下一步就行。
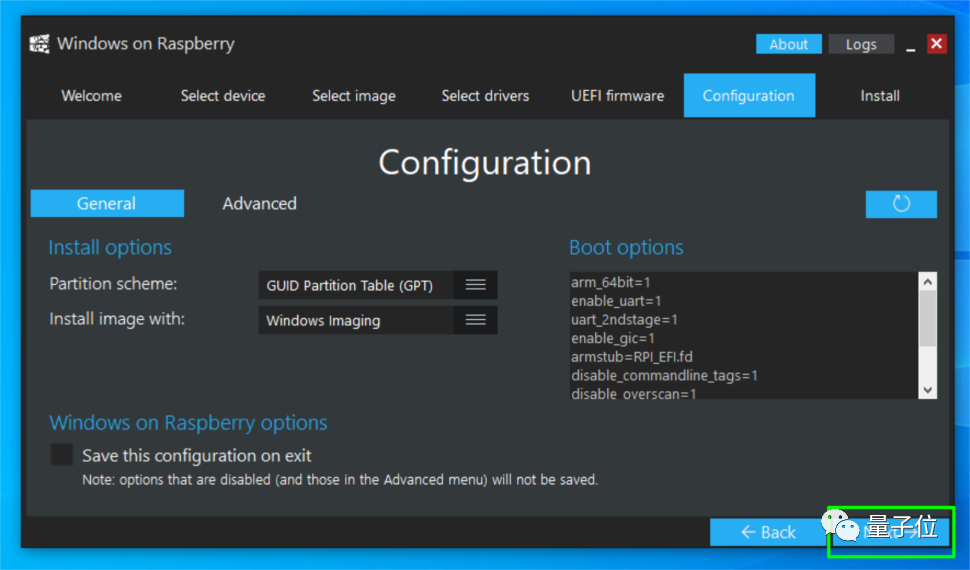
8、最后检查一下,没啥问题就“install”。
ps.SSD的安装过程大约需要10分钟,MicroSD卡会更久一些。
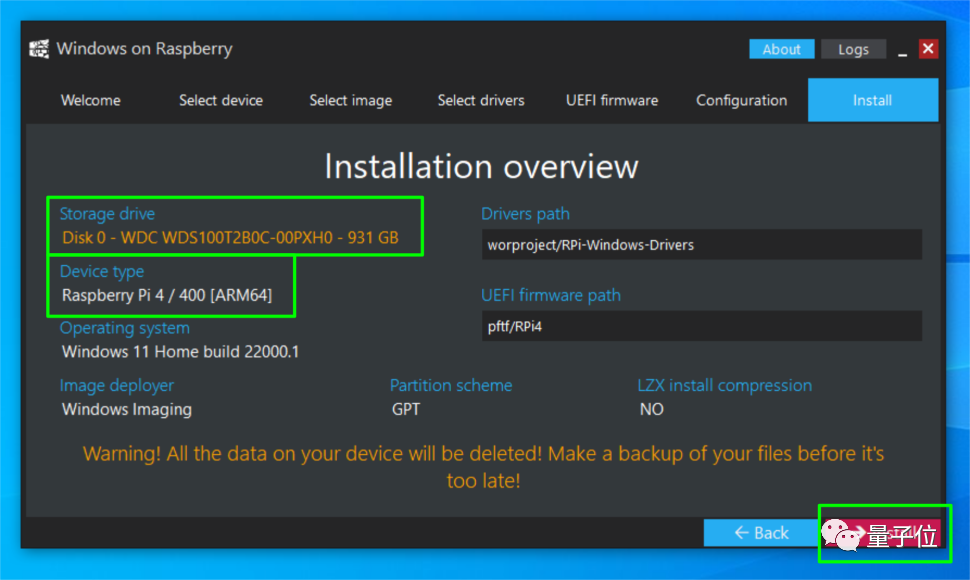
9、成功!
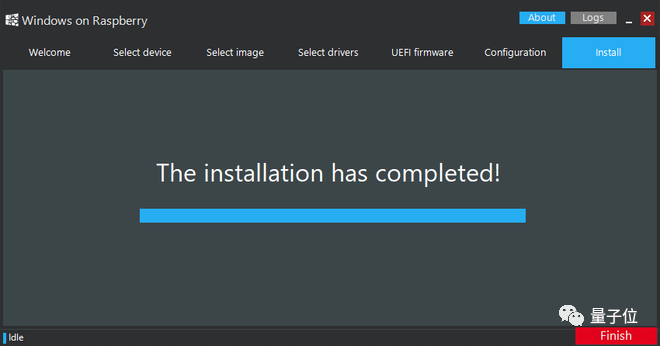
接下来进行树莓派上的配置:
将micro SD卡或SSD插回到树莓派,接上外设,打开电源。

2.进入到配置(setup)页面。依次选择Device Manager->Raspberry Pi Configuration,开始配置。
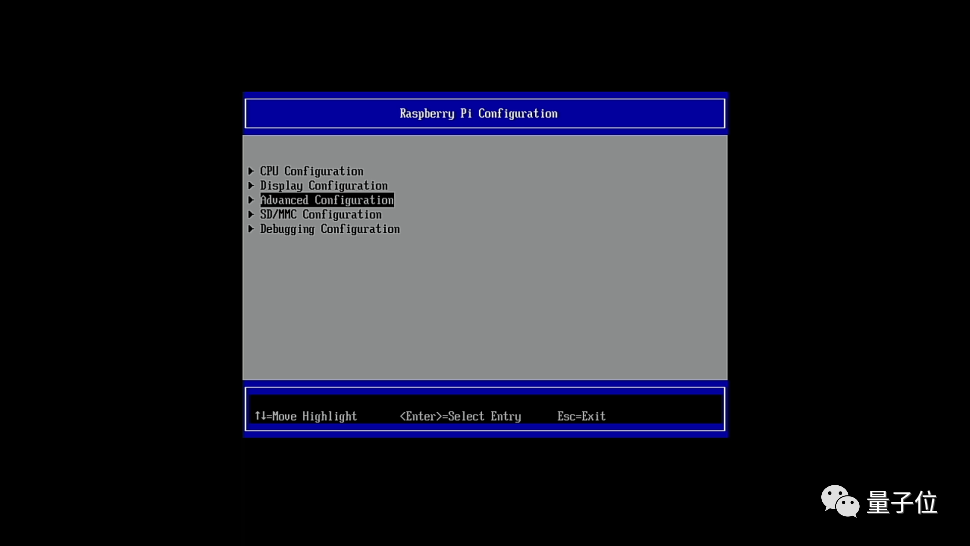
3、在高级配置中,取消3GB内存限制。
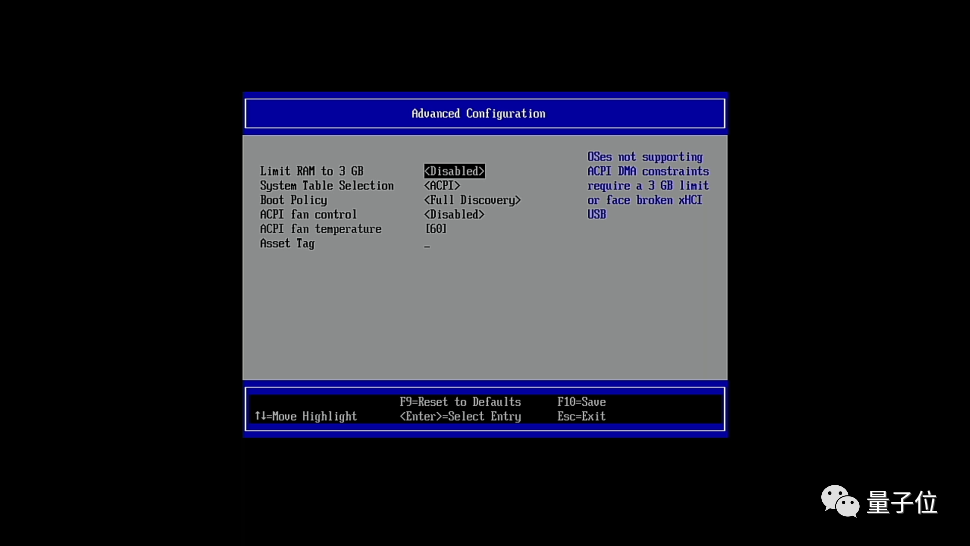
在“Display Configuration”配置中,选择合适的分辨率。
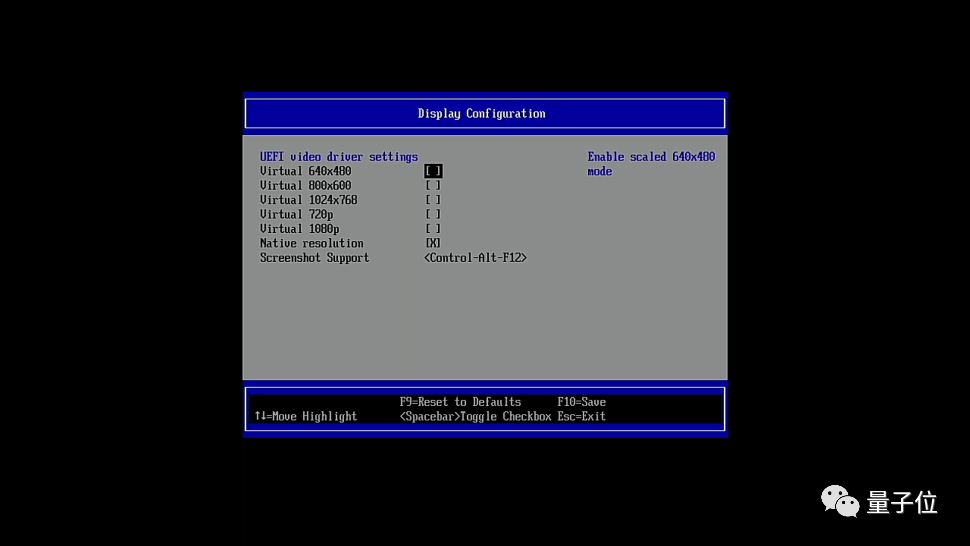
4、配置完后,回到setup界面,选择“继续”,使用新参数重启系统。
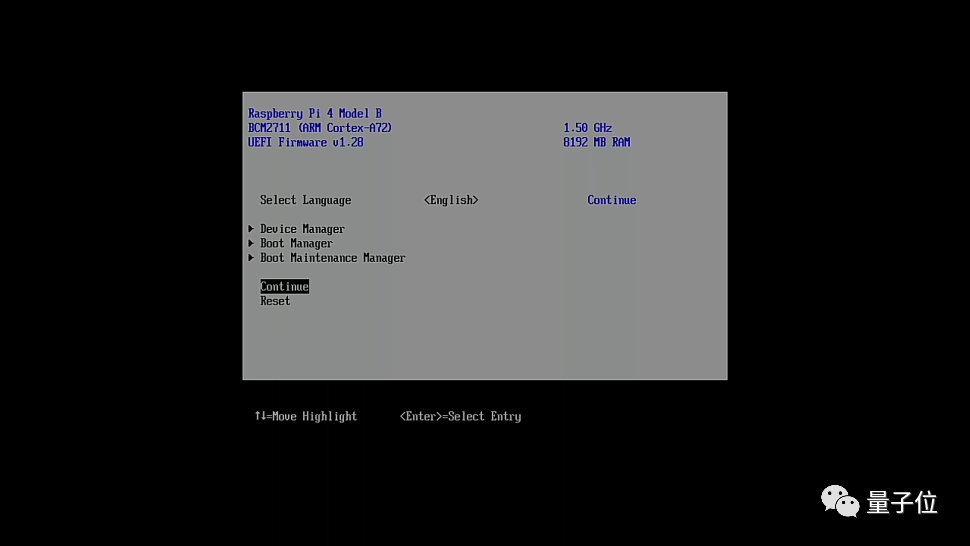
当显示屏出现Windows 11 桌面后,一切就成功了!

整体性能不错
为了看看Windows 11在树莓派上的性能表现,Tom’s Hardware做了一些测试。
总体来说,性能不错,比Windows 10要好的多,启动速度虽然比树莓派OS系统久点,但没啥大碍。
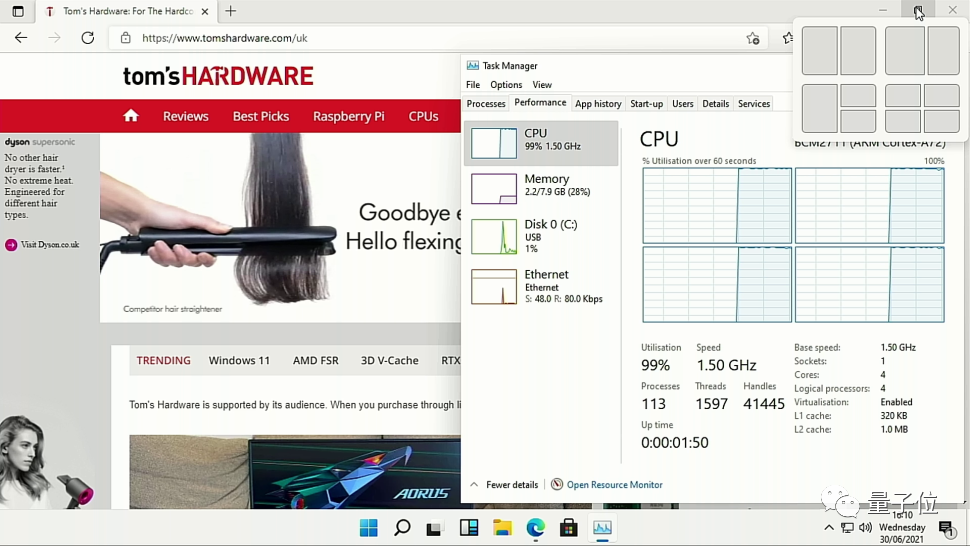
桌面加载出来后,感觉还算反应灵敏,能以最小的延迟响应输入,且移动窗口的效果非常好。
Edge浏览器的浏览体验也良好。
不过由于缺少GPU的支持,访问YouTube时,480p的视频还流畅,720P的吧,全屏显示就会导致很大的延迟和大量丢帧。1080p就不用尝试了,会卡成PPT。
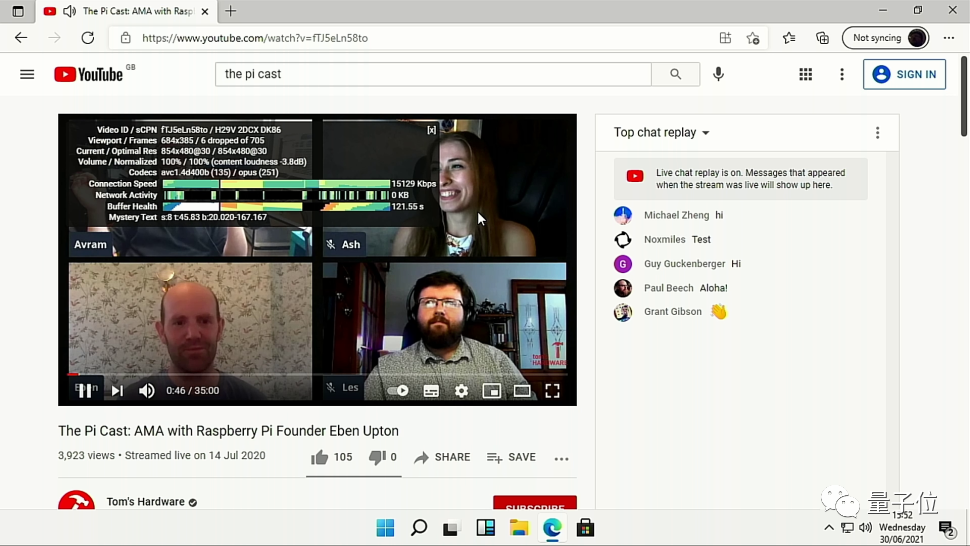
另外,他们通过Microsoft Store成功安装了Arduino IDE。
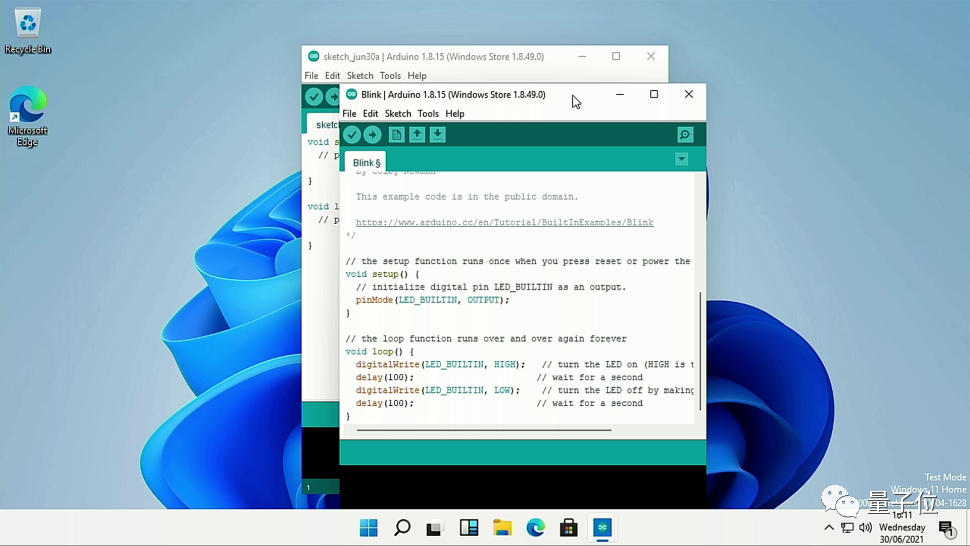
但是由于找不到Arduino的COM端口,因此没法正常使用。
重启也不行。
One More Thing
这几天不只有人在树莓派上成功运行Windows 11,也有人在Lumia 950 XL成功了。
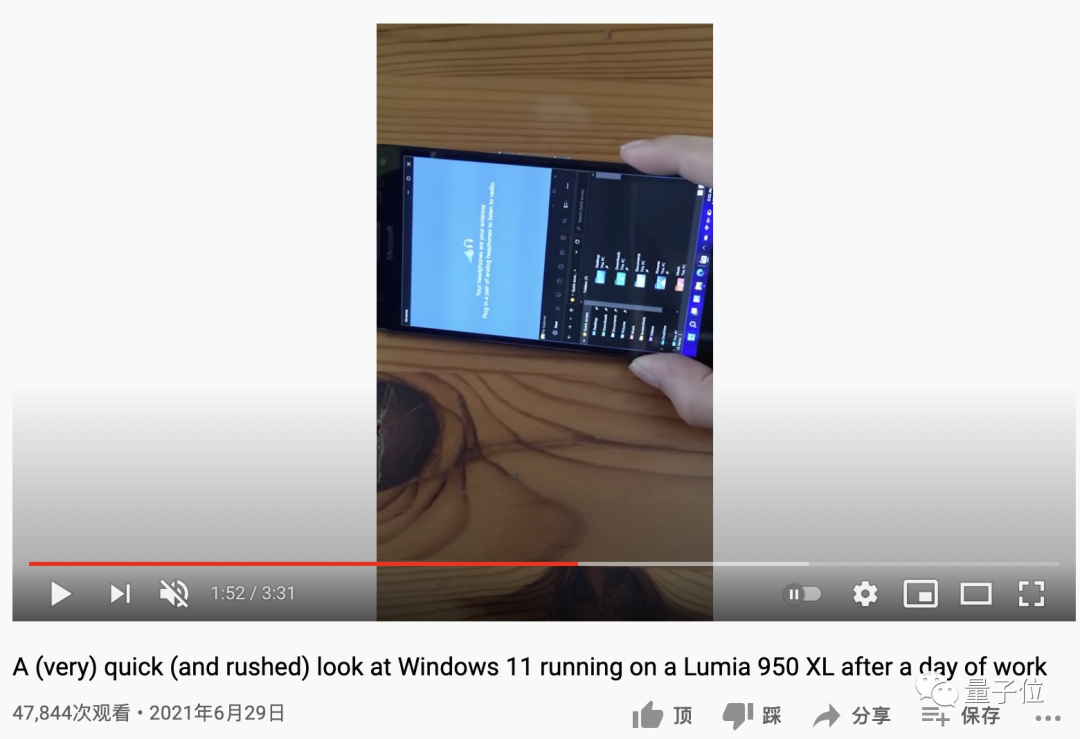
不少人都发现,当前的Windows Insider Dev Channel版本都无需强制满足微软此前宣称的硬件要求。
最后,感兴趣的朋友可参考这个详细安装过程:https://www.tomshardware.com/how-to/install-windows-11-raspberry-pi#xenforo-comments-3710927
Windows 11 ARM版本下载:https://uupdump.net/
参考链接:
[1]https://miyagadget.tokyo/archives/274
[2]https://www.theregister.com/2021/06/30/windows_11_pi/
- 北大开源最强aiXcoder-7B代码大模型!聚焦真实开发场景,专为企业私有部署设计2024-04-09
- 刚刚,图灵奖揭晓!史上首位数学和计算机最高奖“双料王”出现了2024-04-10
- 8.3K Stars!《多模态大语言模型综述》重大升级2024-04-10
- 谷歌最强大模型免费开放了!长音频理解功能独一份,100万上下文敞开用2024-04-10