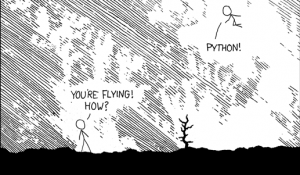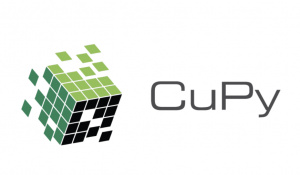Pandas可视化综合指南:手把手从零教你绘制数据图表
活用Pandas参数,也能画出美丽图表
晓查 编译整理
量子位 出品 | 公众号 QbitAI
数据可视化本来是一个非常复杂的过程,但随着Pandas数据帧plot()函数的出现,使得创建可视化图形变得很容易。
在数据帧上进行操作的plot()函数只是matplotlib中plt.plot()函数的一个简单包装 ,可以帮助你在绘图过程中省去那些长长的matplotlib代码。
最近,一位来自印度的小哥以2019年世界幸福指数的数据为例,详细讲述了在Pandas中plot()函数的各种参数设置的小技巧,熟练掌握这些技巧后,你也能绘制出丰富多彩的可视化图表。
导入数据
在绘制图形前,我们首先需要导入csv文件:
import pandas as pd df=pd.read_csv(‘./world-happiness-report-2019.csv’) df.head(3)
这个csv图标的内容是各个国家按照不同维度评价的幸福指数(数据下载地址见文末):
数据帧中一些列的名称比较冗长,可以重命名使其更加简洁:
df.rename(columns={“Country (region)”: “Country”, “Log of GDP\nper capita”: “Log_GDP_per_capita”, “Healthy life\nexpectancy”:”Health_life_expect”},inplace=True)
df.columns
绘制柱状图、散点图等常见图形
从最近简单的柱状图开始,只统计腐败程度、自由度、宽容度、社会支持等几个维度
%matplotlib tk df1=df[:5] df1.plot(‘Country’,[‘Corruption’,’Freedom’,’Generosity’,’Social support’],kind = ‘bar’)
嫌直接写名称太麻烦?没关系,我们也可以用所在列的数字来绘制,比如上述4个列分别为7、6、8、5:
%matplotlib tk df1=df[:5] df1.plot(‘Country’,[7,6,8,5],kind = ‘bar’)
在上面的代码中kind = ‘bar’,所以绘制的图形是柱状图,如果我们把参数改成kind = ‘line’,画出的就是线状图。
df1=df[:5] df1.plot(‘Country’,[‘Corruption’,’Freedom’,’Generosity’,’Social support’],kind = ‘line’)
同样的,如果把参数改成kind = ‘line’,还能绘制出箱形图:
df[:5].plot(x=’Country’,kind=’box’)
对于散点图,设置kind=’scatter’,绘制出腐败程度与自由度之间的关系,用color=’R’将点定义为红色:
df.plot(x=’Corruption’,y=’Freedom’,kind=’scatter’,color=’R’)
此外,Pandas中还有一个辅助函数pandas.plotting.table,它创建一个来自数据帧的表格,并将其添加到matplotlib Axes实例中。
from pandas.plotting import table df1=df[:5] df1=df.loc[:5,[‘Country (region)’,’Corruption’,’Freedom’,’Generosity’,’Social support’]] ax=df1.plot(‘Country (region)’,[‘Corruption’,’Freedom’,’Generosity’,’Social support’], kind = ‘bar’, title =’Bar Plot’,legend=None) table(ax, np.round(df1.describe(), 2),loc=’upper right’)
坐标轴的设置
取值范围
使用xlim和ylim两个参数可设置x和y轴的范围。在折线图中,我们要将x轴设置为0到20,y限制为从0到100。
df1=df[:20] df1[‘Freedom’].plot(kind=’line’,xlim=(0,20),ylim=(0,100))
x、y轴刻度
有时候坐标轴上的刻度并不理想,我们希望在上面标上我们喜欢的数值。
比如对于x轴,我们想要标上0、10、15和20几个值;对于y轴,我们想要标上0、50、70、100几个值,可以在xticks和yticks参数中悉数列出。
df[:20][‘Freedom’].plot(kind=’line’,xlim=(0,20),ylim=(0,100),color=’red’,xticks=([0,10,15,20]),yticks=([0,50,70,100]), title = ‘xticks’)
但是用列表来制定坐标刻度的方法,在数值太多的时候就比较麻烦了,因此我们还能通过指定刻度间隔的方法来绘制坐标轴,比如指定x轴间隔是1,y轴间隔是10:
df[:20][‘Freedom’].plot(kind=’line’,xlim=(0,20),ylim=(0,100),color=’red’,xticks=([w1 for w in range(20)]),yticks=([w10 for w in range(40)]))
如果我们不希望在坐标轴上看到数字,而是想要设置标签。我们还可以将x轴标签更改为文本标签“低、中、高”这种样式。
ax=df[:20][‘Freedom’].plot(kind=’line’,xlim=(0,20),ylim=(0,100),color=’red’,xticks=([0,10,20]),yticks=([w*30 for w in range(40)])) ax.set_xticklabels([‘Low’,’Med’,’High’])
对数坐标
如果数据的跨度范围非常大,横跨好几个数量级,那么用线性坐标就无法很好地展示数据。这时候我们需要用到对数坐标,设置方法是将logx或者logy的值设置为Ture。
如果我们只想设置x轴为对数坐标,y轴仍保持线性坐标,那么
df[:20][‘Freedom’].plot(kind=’line’,xlim=(0,1000),ylim=(0,100),color=’red’,logx=True)
其他高阶用法
可以使用stacked参数来绘制带有条形图的堆叠图。在这里,我们绘制堆叠的水平条,stacked设置为True。
将grid参数设置为True,可以给图表加入网格。
有了subplot参数还可以绘制子图,根据需要指定行数和列数以及绘图的数量。
在上面的子图中,我们没有给子图添加标题。当subplot 设置为True 时,在设置一组title的值,即可在列表上方加入标题。
原文链接:
表格下载地址:
https://www.kaggle.com/PromptCloudHQ/world-happiness-report-2019/version/1
— 完 —
- 脑机接口走向现实,11张PPT看懂中国脑机接口产业现状|量子位智库2021-08-10
- 张朝阳开课手推E=mc²,李永乐现场狂做笔记2022-03-11
- 阿里数学竞赛可以报名了!奖金增加到400万元,题目面向大众公开征集2022-03-14
- 英伟达遭黑客最后通牒:今天必须开源GPU驱动,否则公布1TB机密数据2022-03-05